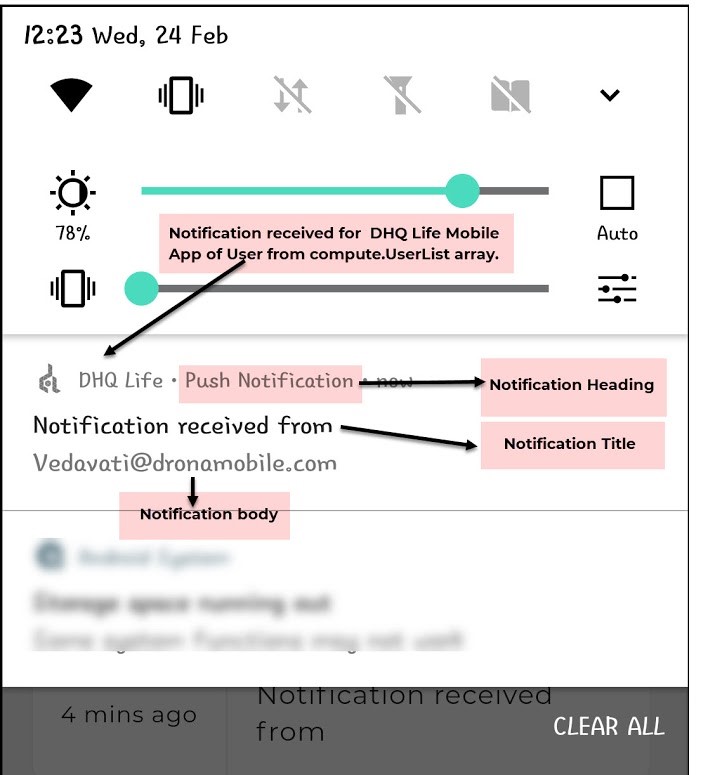Push notifications
Push notifications in DronaHQ offer a powerful way to engage users and deliver real-time updates, alerts, and personalized messages directly to their mobile devices. With push notifications, creators can keep users informed and engaged, enhancing user retention and overall app experience.
Push notifications are supported by DronaHQ End user portal - Android and iOS Mobile App.
Configure Push Notification task in Actionflow
Let us see how to add a Push notification.
So to one of your screen, add a
buttoncontrol and go to itsEvents. On thebutton_clickevent, add an Action flow.Under
Server SideActions, selectPush Notificationtask and clickContinue.
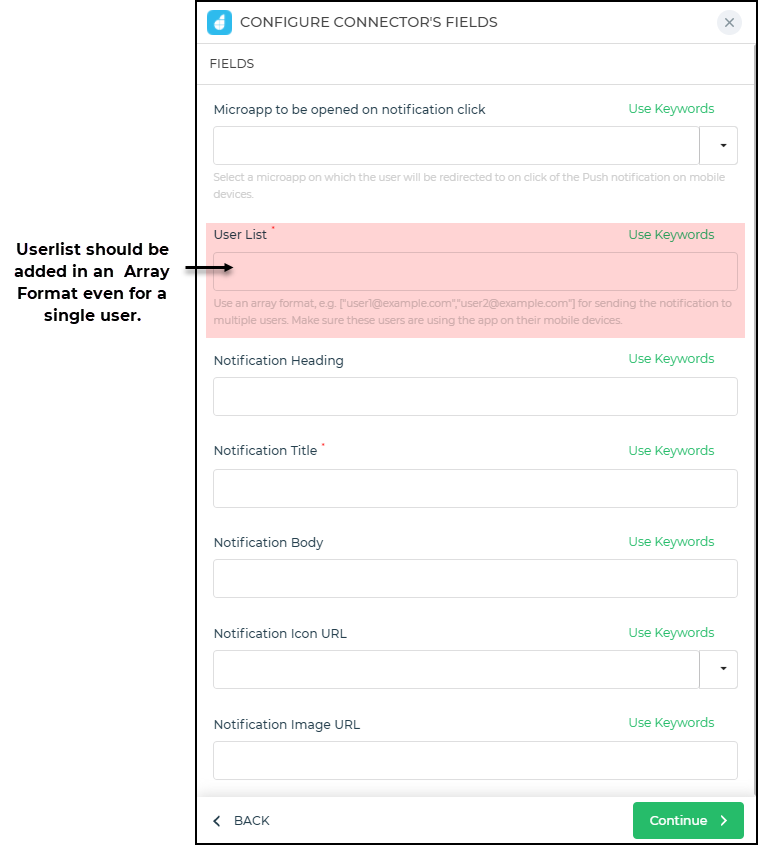
Select the
Appto be opened when the user clicks the notification received in theMobile App.Enter the User List. This is the array of users. Make sure that you use an Array format for providing the list of users, even when you would be adding a single user id. These users will be those that are added in your
Manage Userslisting.Enter the Notification heading, Notification Title (a mandatory field), Notification body, Notification Icon URL and Notification Image URL and click Continue.
You can also use Action flow keywords to provide values to the respective fields.
- You can specify a condition to
When to Executethe particular action flow, Action unique name (mandatory field), and also add any output variables. These variables can then be used in your other Actionflow blocks. ClickFinishand the Push notification task is ready.
The Push notification task returns Error or Success. So you can define further tasks to be completed on error or success of the push notification task.
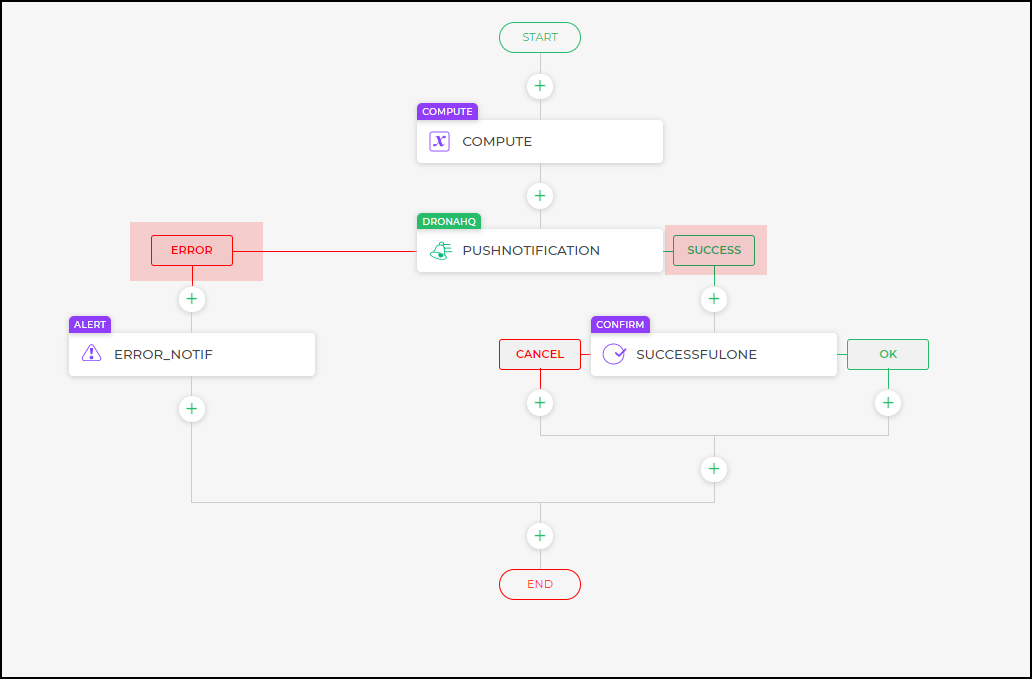
It is important to remember that you need to publish your app first before your notifications can be received by the respective users or group of users in the Super App. Also, it is important to note that the user who would be receiving the notification is logged in to the App so that notifications are received by the user. The iOS users also need to make sure that the Push notification permissions are enabled.
- You need to publish your app first before your notifications can be received by the respective users or group of users in the Mobile App.
- User who would be receiving the notification must be logged in to the App so that notifications are received by the user.
- The iOS users also need to make sure that the Push notification permissions are enabled.
Sending Push Notification
So now when you run this form and trigger the button_click event on click of the button control, you would be able to see the notification in your Mobile app.
The notification can be seen in the illustration below. When you click on any of the notifications, it will open the App specified. In the example here TestApp_Vedavati App would be opened when you click on the Notification. You can note the configuration done for the example.
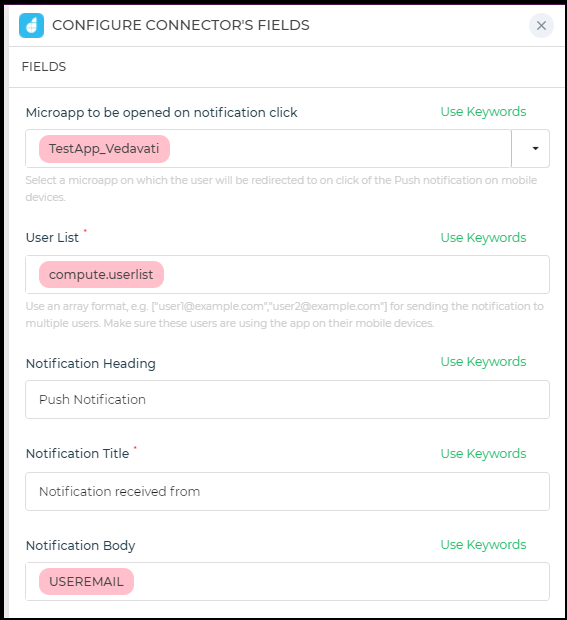
So the notification received on click of the Push notification button is as seen below on the DHQ Life mobile app.