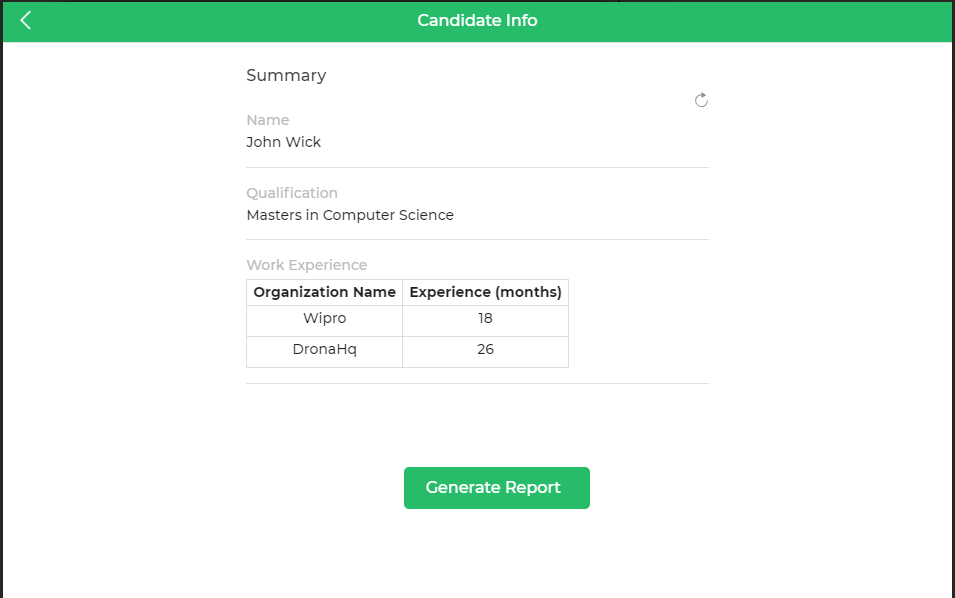Using Summary Variable
Let us consider a scenario, where you want to embed summarized report inside a pdf. To make a summarized report within DronaHQ app, summary control can be used, which holds input field data from different pages.
Inside the pdf template, a summary variable and a summary component needs to be added. The summary variable will pass the summary control's data to the summary component. The summary component can then render that data in a tabular format.
Building a sample app
Creating PDF Template
Create a new pdf template, inside the template editor add a summary component and create a new summary variable candidate_exp, as shown below.

Go the the properties of summary component, and from the variable dropdown select the summary variable we just created i.e. candidate_exp. Save and publish the template.
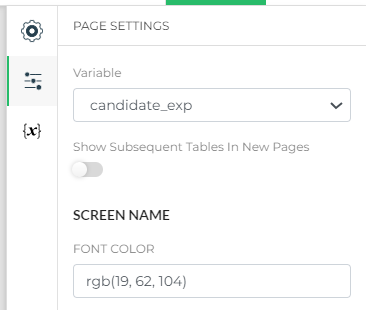
App UI Configuration
For this use case, we need to create two screens, first screen will have the Form UI named as Candidate Details and second screen will have the summary control named as Candidate Info.
Create a Form UI of your choice. For demonstration, we have taken name(text input), qualification(dropdown), organization name(text input), experience (numeric field) and a button which navigates to the second screen. The organization name and experience fields are contained inside the Form Repeat control, so multiple work experiences can be added for a single candidate.
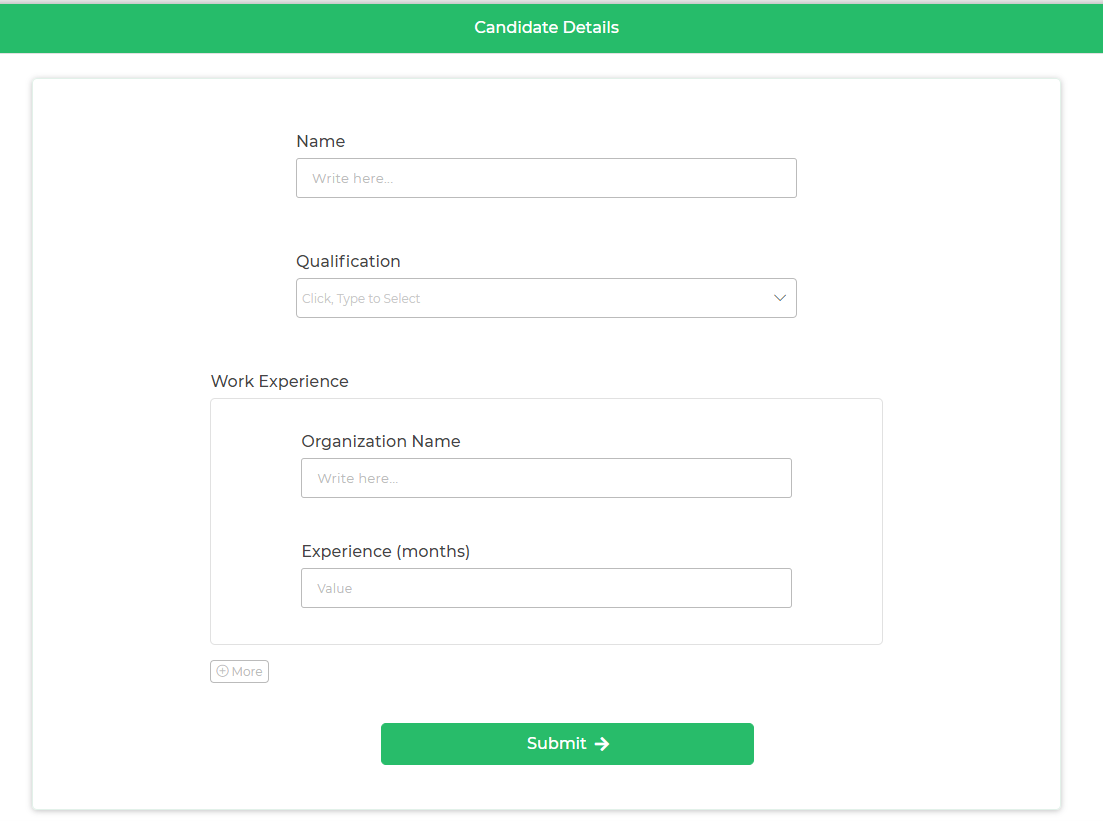
Create the second screen, drag and drop a summary control and a button which will generate the pdf. Go to Summary control properties and set the pages setting value to the previous screen which has the Form UI.
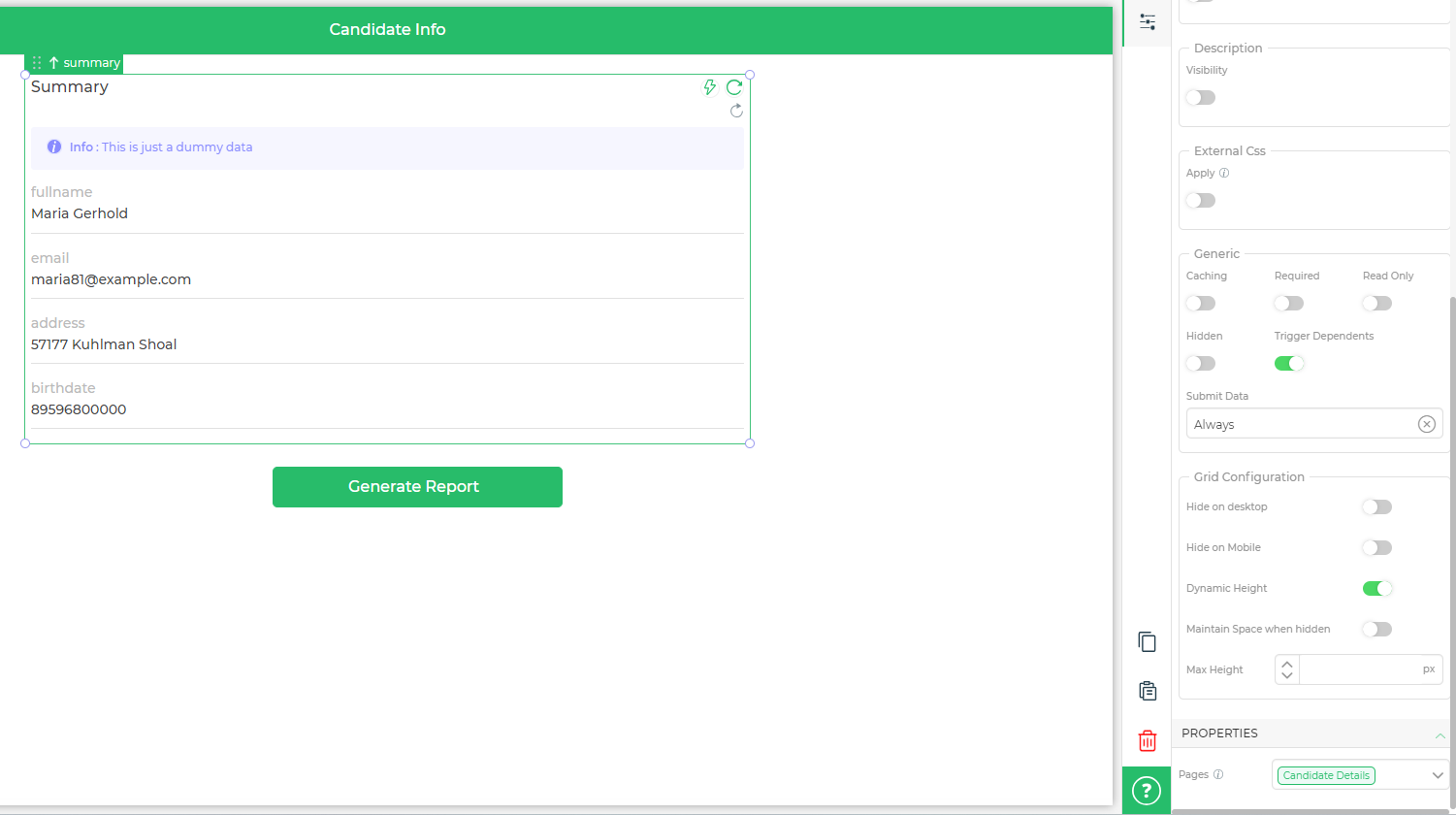
Developing business logic
Add navigate action to the button_click event of Submit button placed on the Form UI. In the Navigate To field select the Candidate Info (second screen).

Go to the button_click event of the Generate Report button placed on the second screen, add a Generate PDF action and select the pdf template we created earlier. Give reference of the summary control in the candidate_exp(summary variable) field and name of the PDF file. Setting a password is optional.
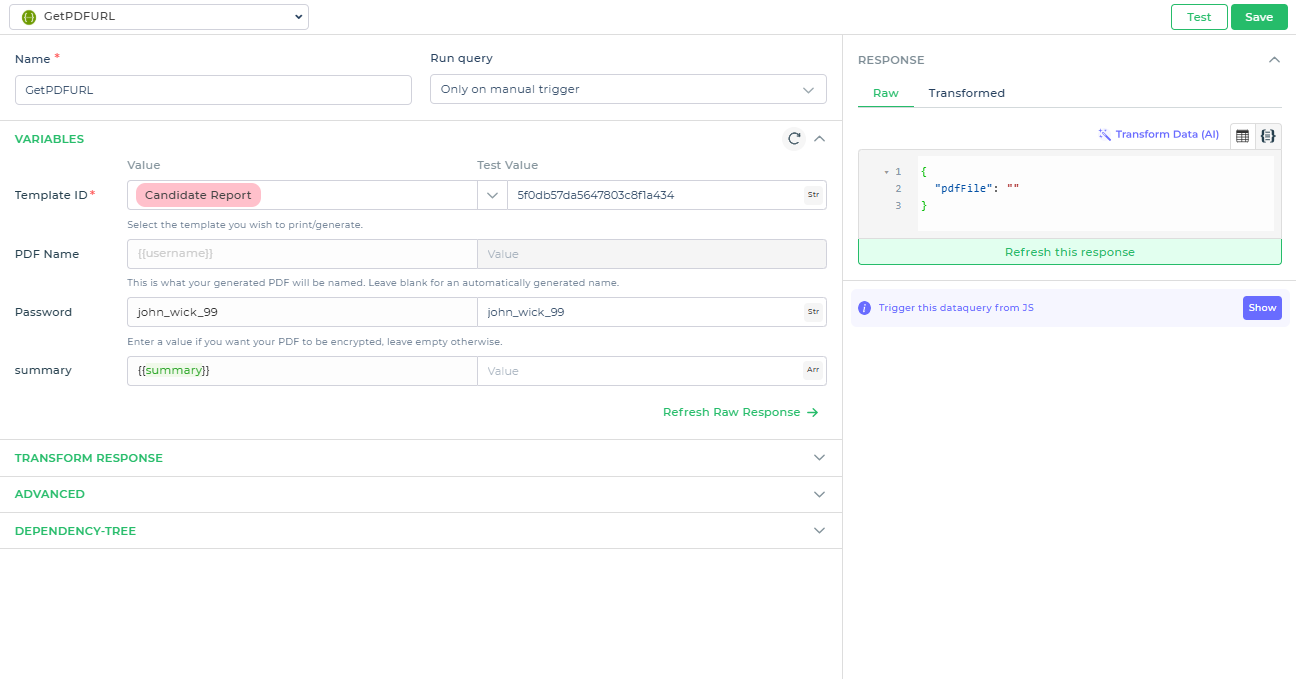
Now add Open URL action on to the success branch of Generate PDF action, and in the URL field give reference to the Generate PDF action block output pdfFile as shown below.
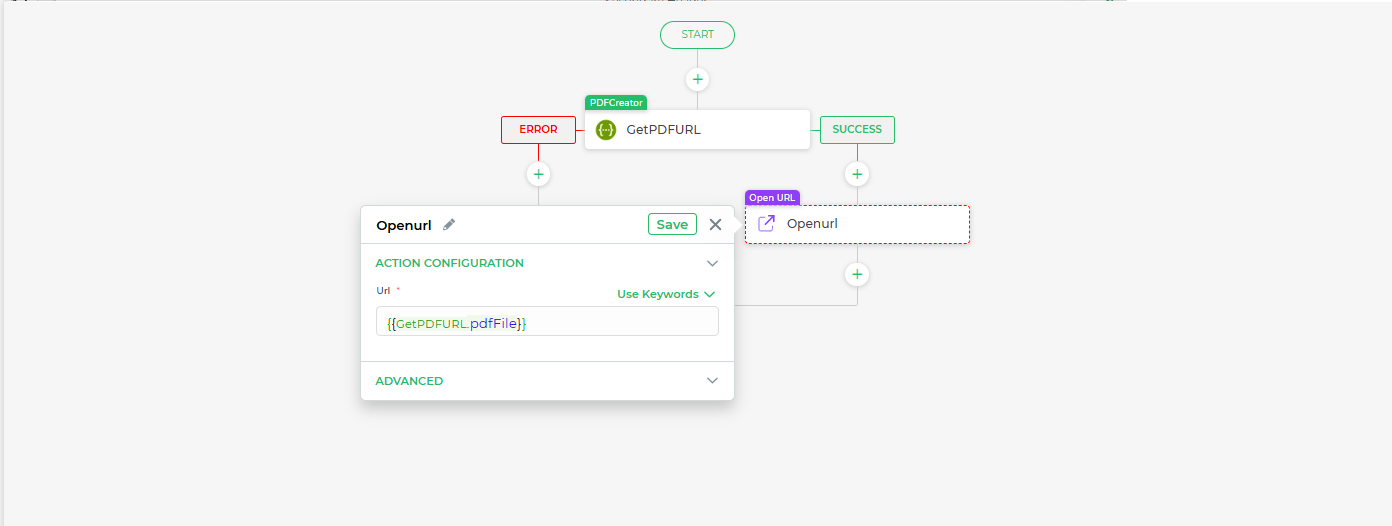
App Preview
Enter the candidate details and click on the Submit button. Now click on the Generate Report button, this will open the generated pdf in a new browser tab.