Configure Okta OIDC
Prerequisites
To set up Okta OIDC SSO in DronaHQ, you will need:
- An Okta account with permissions to create an OIDC integration Application.
- Manage Users access on self-hosted DronaHQ instance or DronaHQ Cloud to configure SSO configurations.
Configure in OKTA
- Navigate to the OKTA dashboard. From the left side menu, go to
Applications -> Applications.
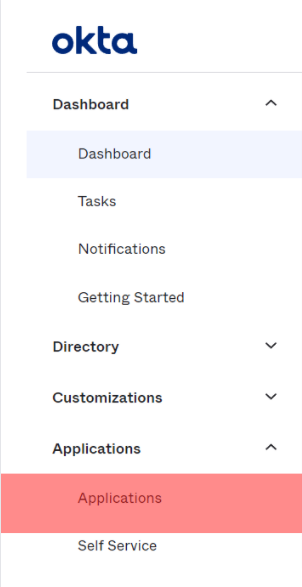
- Select
Create App Integrationand configure the app with below field options -
| Field | Description |
|---|---|
| Sign-on method | OIDC - OpenID Connect |
| Application type | Web Application |
| App Integration Name | Give a suitable name to your application. Eg - DronaHQ OKTA SSO. |
| Logo | (optional) you can provide a logo for your app. |
| Grant type | Under Client acting on behalf of a user, select Refresh token. |
| Sign-in redirect URIs | https://YOUR_DRONAHQ_DOMAIN/callback/oauth . Go to Manage Users -> SSO CONFIGURATION -> + Add SSO -> OIDC OpenID Connect, locate DronaHQ OAuth Redirect URL and use that in OKTA Sign-in redirect URIs section. |
| Controlled access | Select the access option accordingly. For instance, if you want a specific group of people to access apps, you can get that done using the Limit access to selected group option. |
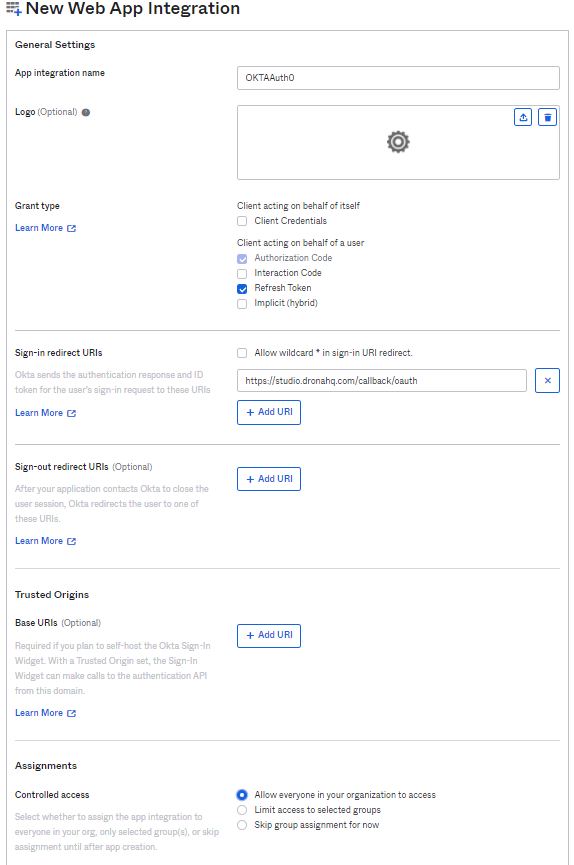
- Click
Save. - After the app gets created, you can see
Client CredentialshavingClient IDandClient Secret. Below this, you can see Okta domain. These will be useful in configuring OKTA OIDC in DronaHQ.
Once, App is created, you can keep a note of Client ID and Client Secret.
Also, make note of Okta domain shown below.
Configure in DronaHQ
- Go to
Manage Users -> SSO Configuration -> + ADD SSO -> OIDC - OpenID Connect
Enter form with below fields -
| Field | Description |
|---|---|
| Name | Provide Friendly Name of this SSO configuration |
| Restricted Domain | Enter domain name for which you want your users to login with for this SSO Configuration. You can add multiple domain names as well. eg - domain1.com , domain2.com. DronaHQ will automatically redirect to SSO url when we encounter any user’s sign in request with an email id belonging to the given restricted domain. |
| Client ID | Client ID from your OAuth app created in OKTA. This property can be referenced in Token request as {{auth.client_id}}. |
| Client Secret | Client Secret from your OAuth app created in OKTA. This property can be referenced in Token request as {{auth.client_secret}}. |
| Scope | OAuth scopes values seperated with a comma or space that you want DronaHQ to access data. For eg - openid offline_access profile email |
| Authorization Request | Authorization endpoint for your OpenID OKTA SSO provider. In this URL - https://SAMPLE_DOMAINL/oauth2/v1/authorize , replace the SAMPLE_DOMAIN with OKTA Domain of your account. |
| Access Token Request | Token endpoint for your OpenID OKTA SSO provider. In this URL - https://SAMPLE_DOMAIN/oauth2/v1/token , replace the SAMPLE_DOMAIN with OKTA Domain of your account. |
| Refresh Token Request | Token endpoint for your OpenID OKTA SSO provider. In this URL - https://SAMPLE_DOMAIN/oauth2/v1/token , replace the SAMPLE_DOMAIN with OKTA Domain of your account. This will be called, when using current access token returns 401 status code response |
| Add Claim List | You can map your User's ID, Name, Email and Group with corresponding values in DronaHQ. Here, you need to provide exact path of corresponding key present in JWT Token received from Token endpoint. For eg - Add {{idToken.email}} to map against DHQ User Email, this will refer to email key present in idToken parameter. Similarly you can use {{accessToken.email}} in case Email is received in Access Token key's value. |
| Enable JIT user provisioning | Just in time (JIT) user provisioning enables DronaHQ to provision user accounts when users sign in via SSO for the first time. This means you won't have to manually invite each user to DronaHQ first. |
- Save the draft. Again navigate back to the SSO configuration option. You can see the newly created OAuth.
- You can click on
Test SSObutton and it will open SSO Login url in a popup window.
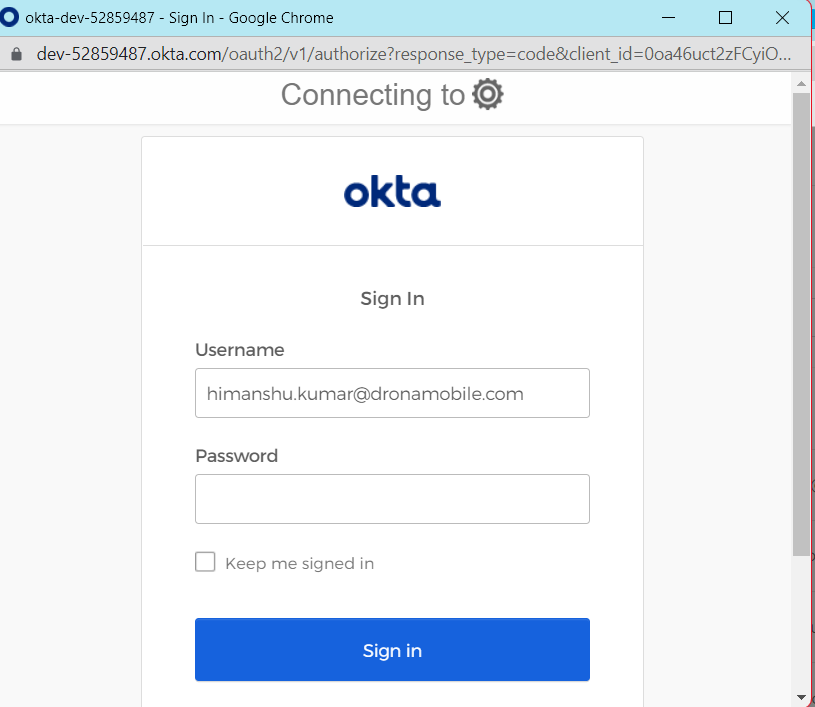
- Once you login successfully and if everything is set up correctly, then finally you will see a success message at the bottom.

- Now, that testing is successful, you can click on the more option for above SSO configuration and click on
Activateto make it live.
OKTA OAuth in Action
Now, since our OKTA OIDC SSO is live, we check in either DronaHQ End user portal - Web, Android or iOS and see our configured okta oidc sso in action.
Simply go to DronaHQ End user webapp and enter your email id with domain that matches the configured restricted domain specified in SSO configuration and Click Continue.
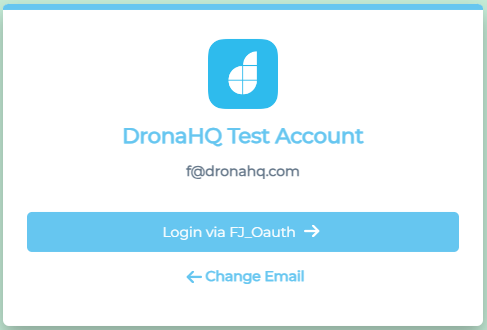
Instead of asking for password, it asks for Login via Okta OIDC SSO provide. Click on it and open a popup window of okta and the user can login with Okta login credentials.
Go to Manage User section on DronaHQ and you will see the new user created since JIT was enabled.