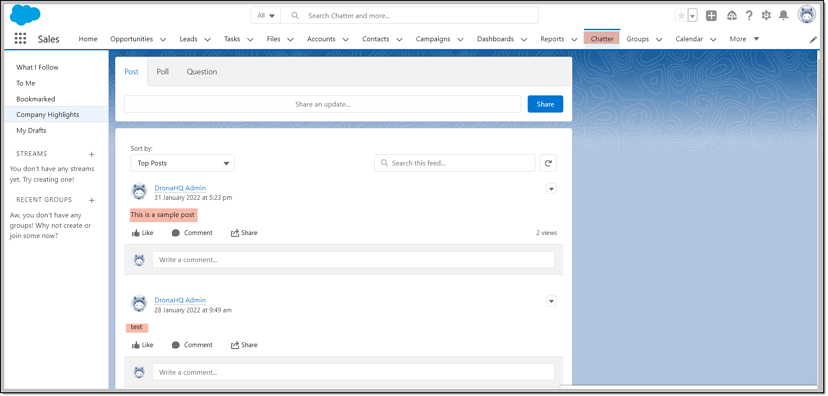Salesforce
Salesforce is an extremely powerful CRM tool. DronaHQ with Salesforce not only helps you to create and search data but also helps you to operate on different pieces of information called Resources. Resources include records, query results and so on.
Prerequisite
Authentication Requirements: Before establishing a connection with your Salesforce instance, ensure you have the required authentication credentials, such as:
- Salesforce username and password.
- Security token for two-factor authentication.
Connection Details:
- Obtain the Salesforce instance URL where your data is hosted.
- Identify the API version you intend to use for communication.
Security Settings:
- Configure trusted IP ranges or network access settings within your Salesforce account to allow integration from external applications.
Having these prerequisites fulfilled will ensure a smooth integration of your application with Salesforce, facilitating seamless data management and utilization.
Configuring API Connector in DronaHQ
Provide the Connector Name and Click Connect to Salesforce. Once the configuration is successful. Click Save. This enables you to connect with the production environment.
When you click on Connect to Salesforce, the login screen appears. You need to provide the Username and Password. Once successful you will be able to view the Salesforce dashboard.
Connect to Sandbox
If you have created a test environment and want to connect to it for testing purpose, this is also possible with the Salesforce Connector by switching on the Connect to Sandbox toggle. Then click on Connect to Salesforce.
The username for the sandbox follows the pattern of user_email.sandbox_name.
Connect to custom apps
For the users who have built custom apps separate from the Salesforce production environment, they also can connect their app by providing app URL, consumer key, and consumer secret.
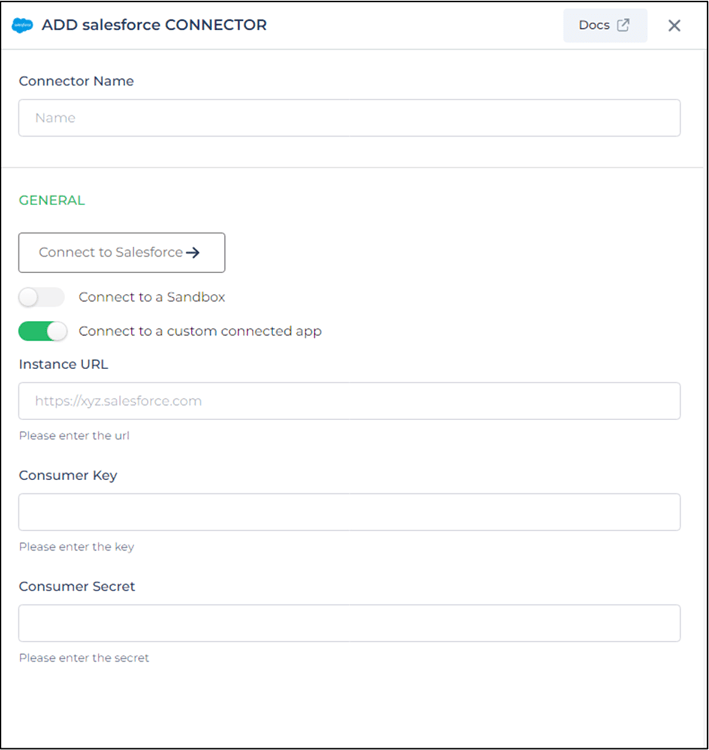
Either of the two toggles can be switched on at once.
Adding API Queries
Query Name: Assign a unique and meaningful name to your query, making it easily identifiable.
Query Type: Choose the appropriate query type based on your requirements. Options include SOQL (Salesforce Object Query Language), CRUD (Create, Read, Update, Delete) Operations, and more.
| Query Type | Description |
|---|---|
| CRUD Operation | Perform Create, Read, Update, or Delete operations on Salesforce objects using the Connector. |
| SOQL Query | Utilize Salesforce Object Query Language (SOQL) to retrieve specific data from Salesforce objects. |
| APEX REST Query | Execute custom APEX REST queries to interact with Salesforce data through the REST API. |
| Bulk Load | Efficiently load a large volume of data into Salesforce using the Bulk API via the Connector. |
| Chatter API | Interact with Salesforce Chatter API to post, comment, and perform various activities on Chatter feeds. |
Utilize double curly brackets for incorporating dynamic variables. Prior to saving, test with sample values. Associate dynamic variables with controls/actions for real-time utilization.
Your saved queries will be visible beneath your connector within the Connector Library.
Using Salesforce Connector
CRUD Action
The CRUD (Create, Read, Update, Delete) action allows you to perform various operations on data in your Salesforce instance. You can create, retrieve, insert, update, delete, or upsert data using this action.
For instance, you can update specific rows with specific values using the CRUD action. It provides a flexible way to manage data by allowing you to create new records, update existing ones, delete records, and more.
Update Row
To update records in Salesforce using the CRUD action, follow these steps:
Click
Add QueryProvide a unique
Query Nameto identify your query.Select
CRUD Operationsas theQuery Type.In the
Resource Bodysection, provide the necessary values for updating the desired row.
For example, to update the Name field to DronaHQ, structure your data in the Resource Body like this:
{
"id": "your_row_id",
"Name": "DronaHQ"
}
- Test the query to ensure it works correctly.
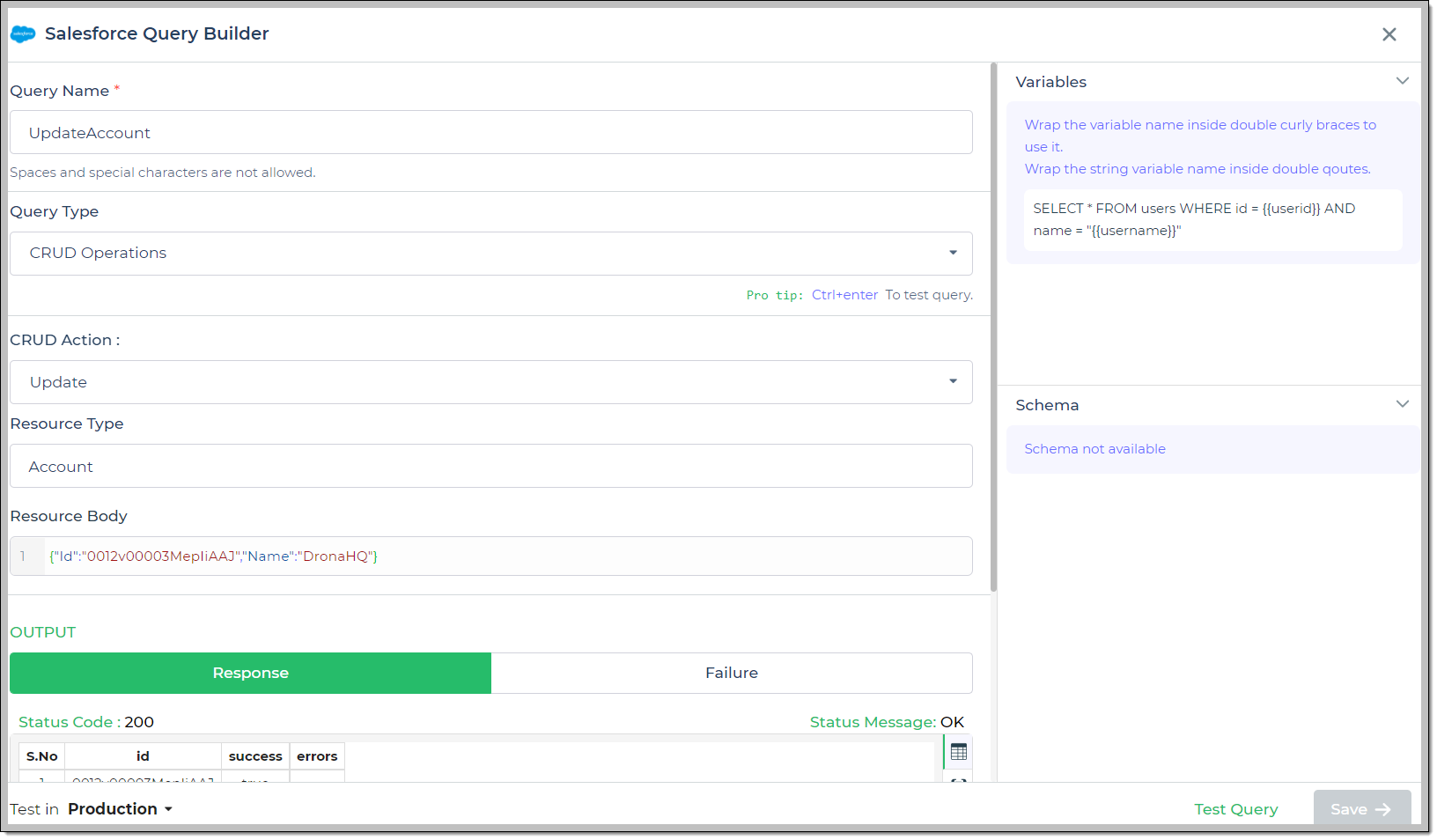
Chatter Post - Post a Feed Item
To post a feed item using the Chatter API, follow these steps:
Select
Chatter APIas theQuery Type.In the
Bodysection, structure your data to include the content of the feed item you want to post. For example:
test
- Test the query to ensure it works correctly.
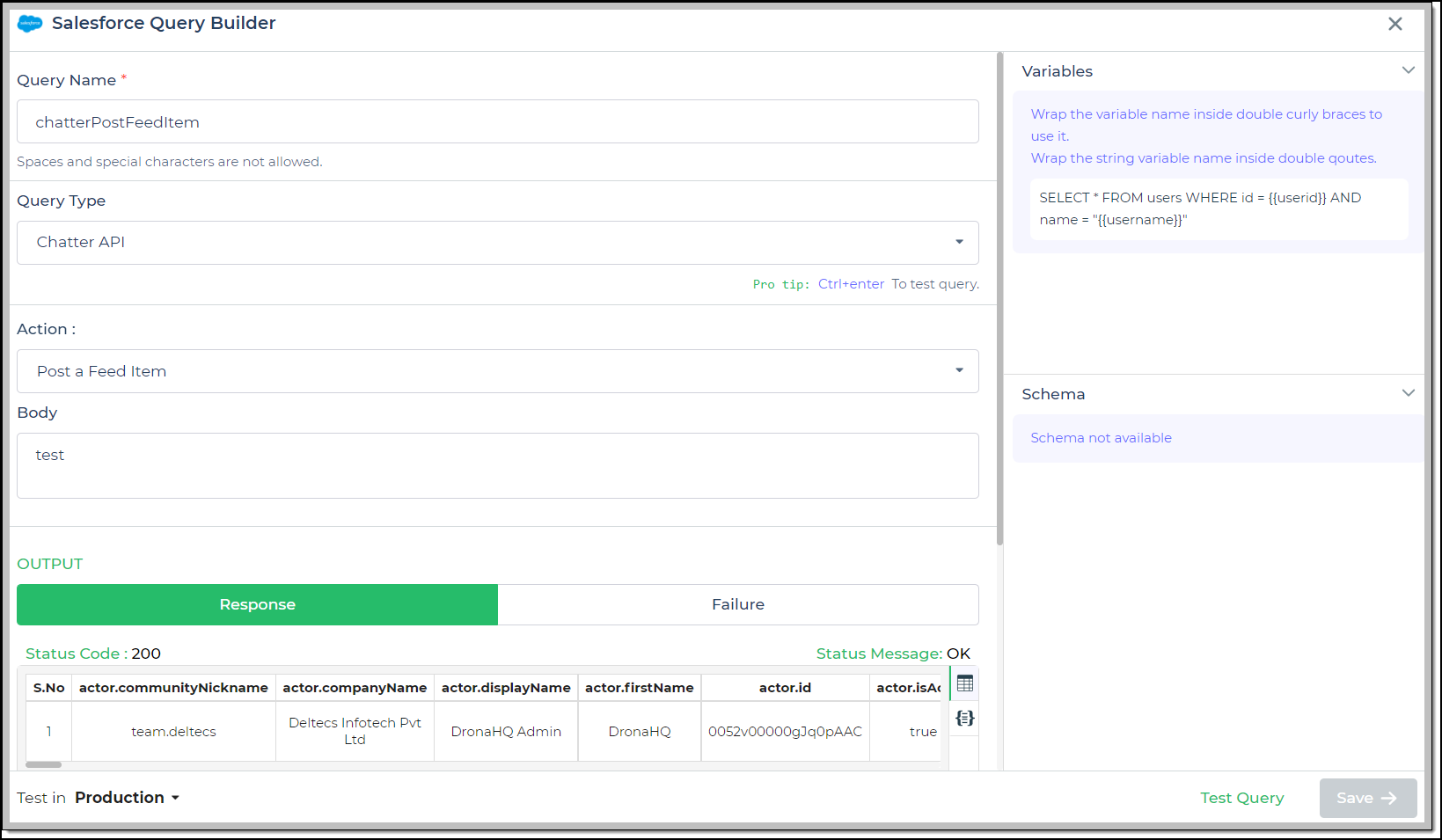
By following these steps, you can seamlessly post feed items using Salesforce's Chatter API, allowing you to share updates and information within your applications.