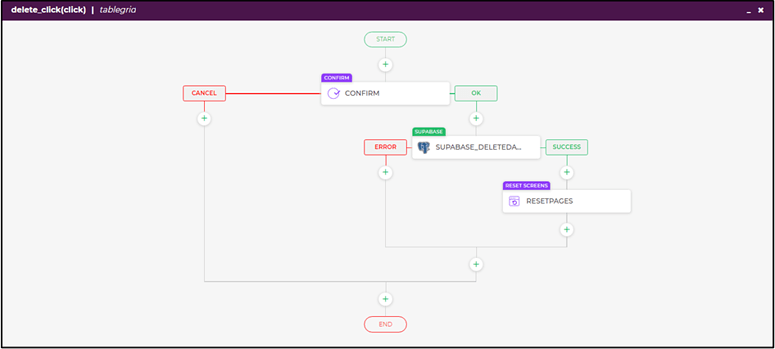PostgreSQL
PostgreSQL stands as an open-source object-relational database system, providing a secure environment for storing and efficiently managing diverse data workloads.
Prerequisite
Authentication Credentials to connect to your postgres instance. You will need either of the below two credentials option:
- PostgreSQL database username and password.
- AWS IAM authentication (for AWS-hosted PostgreSQL databases).
Connection Details:
- Hostname of the PostgreSQL database.
- Port number for database access.
- Database name within the PostgreSQL host.
Firewall Rules:
- Configure firewall settings to allow DronaHQ (IP whitelist) access to your PostgreSQL host.
Configuring Connector in DronaHQ
Configure your database category by providing below details. Choose between User and Password or AWS IAM
Authentication. Validate the connection with Test connection and Save settings for secure and efficient database
setup.
DronaHQ can Auto fill crucial connection values like host, name, password, and more from the connector's connection string or from a AWS IAM credentials using AWS Import. Additionally, with Secrets Manager Enterprise, users can select a vault, and for KV-type vaults, fields are auto-populated with key values.
General
| Field | Description |
|---|---|
| Host | Enter the Host Domain or IP |
| Port | Enter the Port number |
| Database Name | Enter the Database name |
| Authentication Type | Choose from User and Password or AWS IAM |
| Username | Enter the Username |
| Password | Enter the Password |
| AWS Access Key | Enter the AWS Access Key of your database. |
| AWS Secret Key | Enter the AWS Secret Key of your database. |
| AWS Region | Enter the AWS Region of your database. |
| Role to assume (ARN) | Enter the role to be used while accessing API. Example - arn:aws:iam::123456789012:role/RoleName |
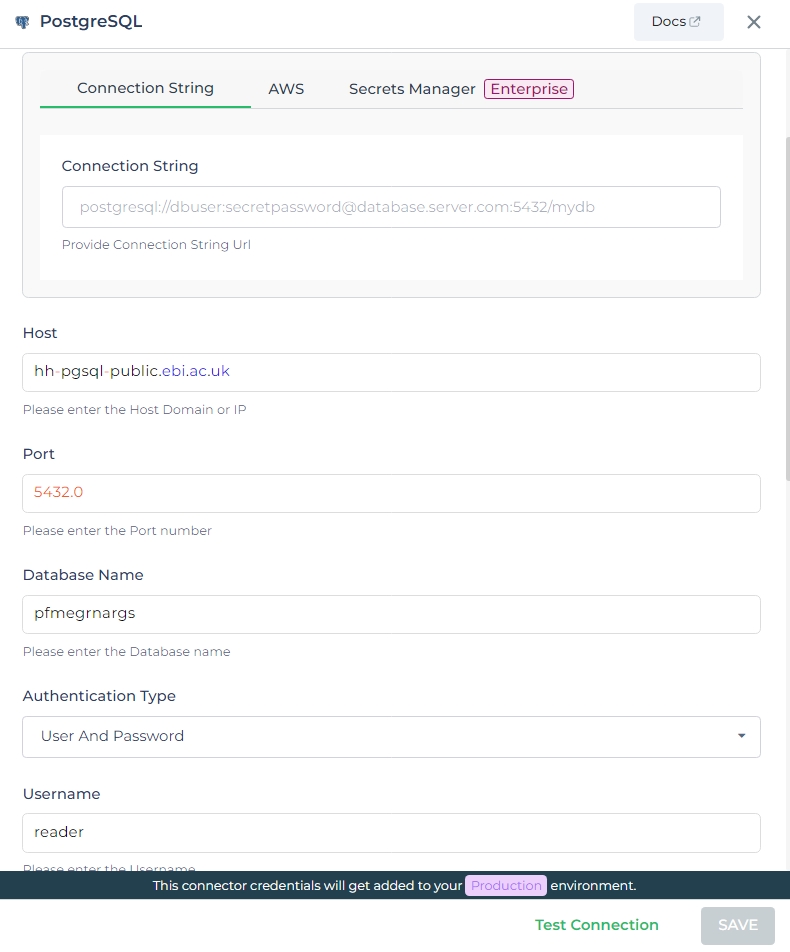
Admin
| Advanced Option | Description |
|---|---|
| Connection Options | The key and value connection options in database configuration refer to specific settings (keys) and their corresponding values that dictate how the application connects to the database |
| Use Dynamic Database Host | Dynamically determine the host for the database connection. |
| Use Dynamic Database Name | Set the database name dynamically, allowing easy switching between databases. |
| Use Dynamic Database Credentials | Enable dynamic database credentials for secure and convenient management. |
| Enable Converting Queries to Prepared Statement | Opt for prepared statements to enhance database performance and security. |
| Connect using SSL | Securely access the database using an encrypted SSL connection, ensuring data integrity and confidentiality. |
| Enable SSH Tunneling | Securely access the database through encrypted SSH tunneling. |
| Whitelist IP | Enhance security by restricting database access to specific whitelisted IP addresses. |
Adding Database Queries
After configuring the connector, access it in your Connector Library. To add queries, click Add query once the
connection is ready. Create simple or complex queries, view tables and fields. Input Query name, run the query, and see
results in Response.
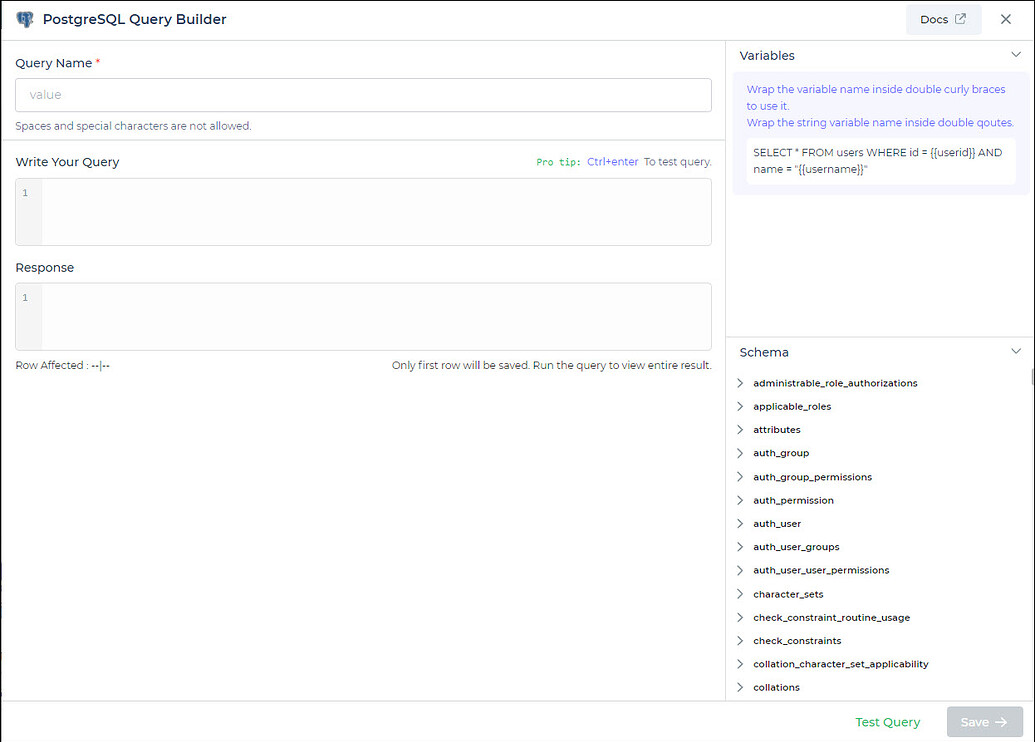
Use double curly brackets for dynamic variables. Test with sample values before saving. Link dynamic variables to controls/actions and more for runtime use.
Saved queries appear under your connector in Connector Library.
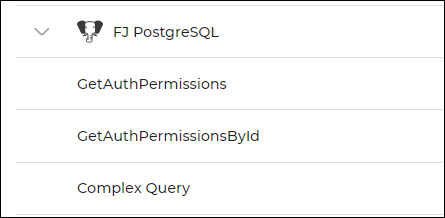
Supported Query Operations
| Operations | Description |
|---|---|
| Raw SQL Query | Various select, insert, delete, update, join operations which are supported by PostgresSQL query. e.g. - select * from UserInfo; |
| Stored Procedure Call | You can call store procedure similar to that we call from workbench. e.g. - CALL getUserInfo; |
Using PostgreSQL Connector
Data Bind using Data Query
Read/Display Data Query:
After configuring the PostgreSQL connector, locate it in Connector Library. To retrieve data from the PostgreSQL database, add a query to read the data.
Query used:
select * from industry_role
Query explanation:
This query selects all details from the industry_role schema's table, allowing you to display the data.
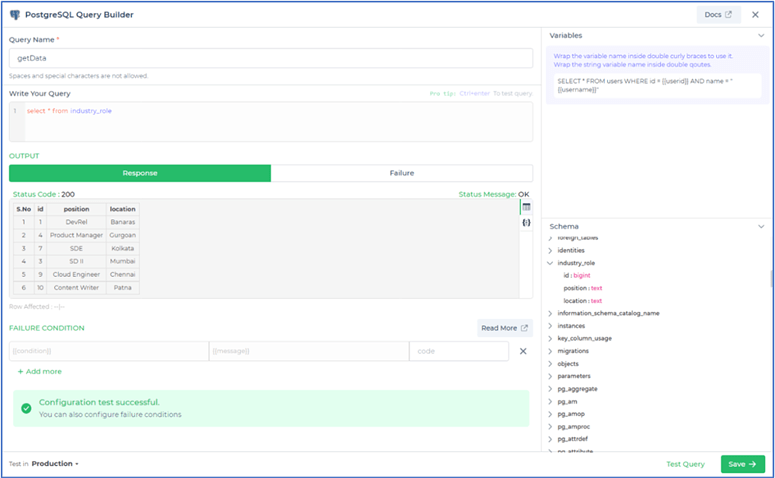
Place the Table grid control from the Controls section. Bind data by selecting the PostgreSQL connector from
Data Bind Options -> Quick Select -> Connector Library. . Choose the relevant query for displaying data and bind the
preferred columns.

Using in Actionflow blocks
Delete Data Query:
For data deletion, create a query to remove details related to selected data.
Query used:
DELETE from industry_role WHERE id = {{id}};
Query explanation:
This query operates a delete action on the industry_role table, targeting the user-selected ID (primary key) for
removal.
After saving your query after successful configuration testing.
In the table grid's Actions, choose
delete_click.Build the action flow:
- Confirm task for user delete confirmation.
- Server-side action with the delete data query.
- Bind the id connector key to capture selected row's id.
Access id using Use Keywords for smooth action flow.